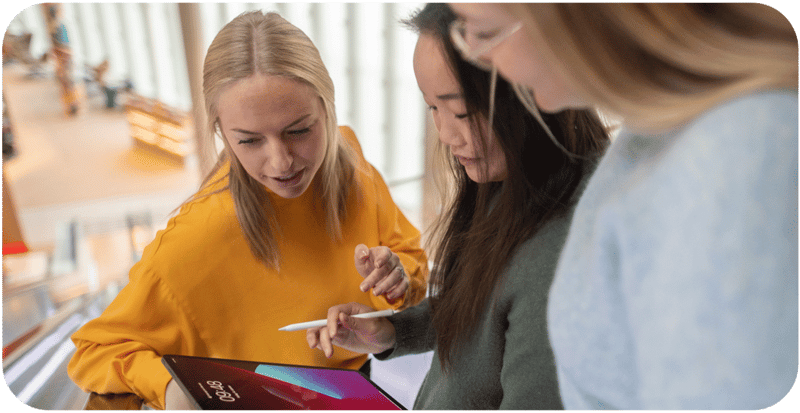1. Få flere visualiseringstyper
Power BI Desktop kommer med en rekke standardvisualiseringer, som i stor grad dekker de vanligste visualiseringsbehovene man har. Noen ganger har man likevel helt spesielle behov for sine visualiseringer, som ikke dekkes av standardbiblioteket i Power BI Desktop. Dette har Microsoft en løsning for, som kalles AppSource. Her får du tilgang til flere visualiseringstyper, som ordskyer og radardiagrammer, som du enkelt legger til i Power BI, sammen med de vanlige visualiseringstypene. AppSource får du tilgang til ved å velge ellipsemenyen (...) under alle visualiseringene, og deretter “Få flere visualiseringer”. Husk at dette kan være visualiseringer utviklet av en tredjepart, så her er det lurt å passe på at man velger visualiseringer som har et blått “Power BI-godkjent"-merke. Da vet du at Microsoft har godkjent visualiseringen, og at den følger retningslinjer for sikker koding.
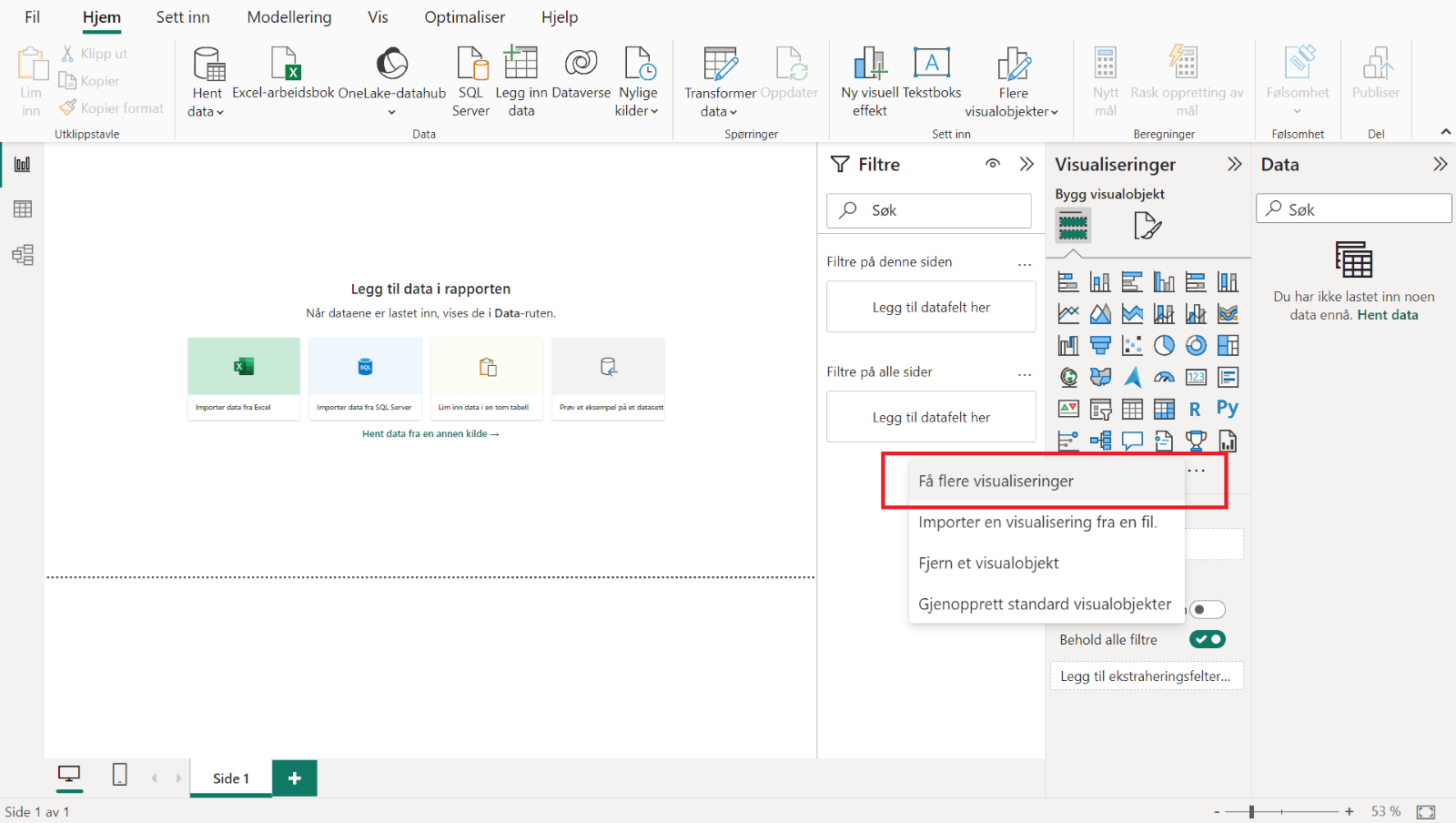
Skjermbilde av Power BI Desktop, med indikasjon på hvor man skal trykke for å få flere visualiseringer.
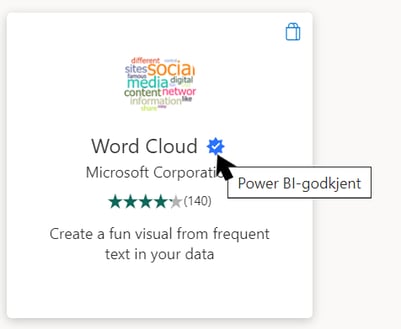 Skjermbilde fra AppSource som viser en visualisering som har et blått “Power BI- godkjent"-merke.
Skjermbilde fra AppSource som viser en visualisering som har et blått “Power BI- godkjent"-merke.
2. Bruk temafiler for å enkelt brande rapportene dine
Enten Power BI-rapportene dine er til personlig bruk, internt bruk i organisasjonen, eller til ekstern publisering på en nettside, kan det være behov for å gå bort fra Power BI sine standardfarger, og heller sette sitt eget preg på rapportens visuelle uttrykk. I Power BI gir såkalte “temafiler” brukerne muligheten til å tilpasse utseendet på rapportene sine for å reflektere organisasjonens branding, eller personlige preferanser.
Temafiler er JSON-filer som inneholder definisjoner for farger, skrifttyper og andre visuelle elementer i rapporten, og du kan opprette din egen temafil, eller velge fra en rekke temafiler som følger med Power BI Desktop. Ved å benytte slike filer for dine Power BI-rapporter kan du raskt endre hele utseendet på rapporten, fra farger i visualiseringene til skrifttyper og skriftstørrelser, uten å måtte gjøre omfattende endringer manuelt. En temafil er gjenbrukbar, og gir en enkel og konsistent måte å sikre at alle Power BI-rapporter harmonerer med organisasjonens visuelle identitet, uavhengig av hvem som har laget rapporten. For å endre eller tilpasse rapportens fil, går du til toppmenyen i Power BI Desktop, og velger “Vis”-fanen.
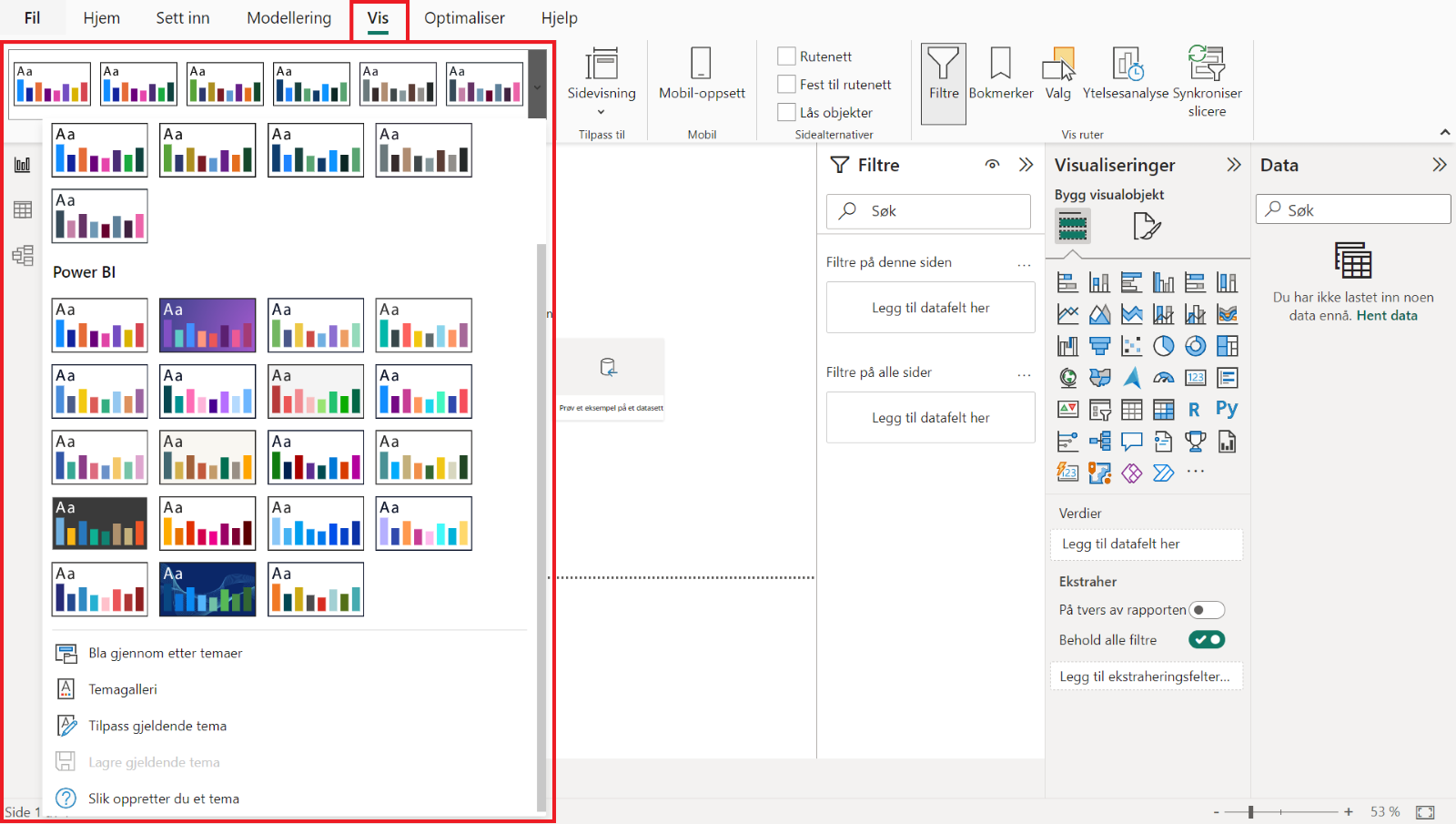 Skjermbilde fra Power BI Desktop hvor man ser de ulike Power BI-temafilene som er tilgjengelig i verktøyet.
Skjermbilde fra Power BI Desktop hvor man ser de ulike Power BI-temafilene som er tilgjengelig i verktøyet.
3. Dra nytte av andre verktøy i Power Platform
Power BI er en del av det som kalles Power Platform, og Power BI spiller veldig fint på lag med de andre verktøyene fra Power Platform-familien. Dette betyr at vi kan tilgjengeliggjøre funksjonalitet i Power BI-opplevelsen vår som i utgangspunktet ikke er mulig å gjøre med Power BI alene.
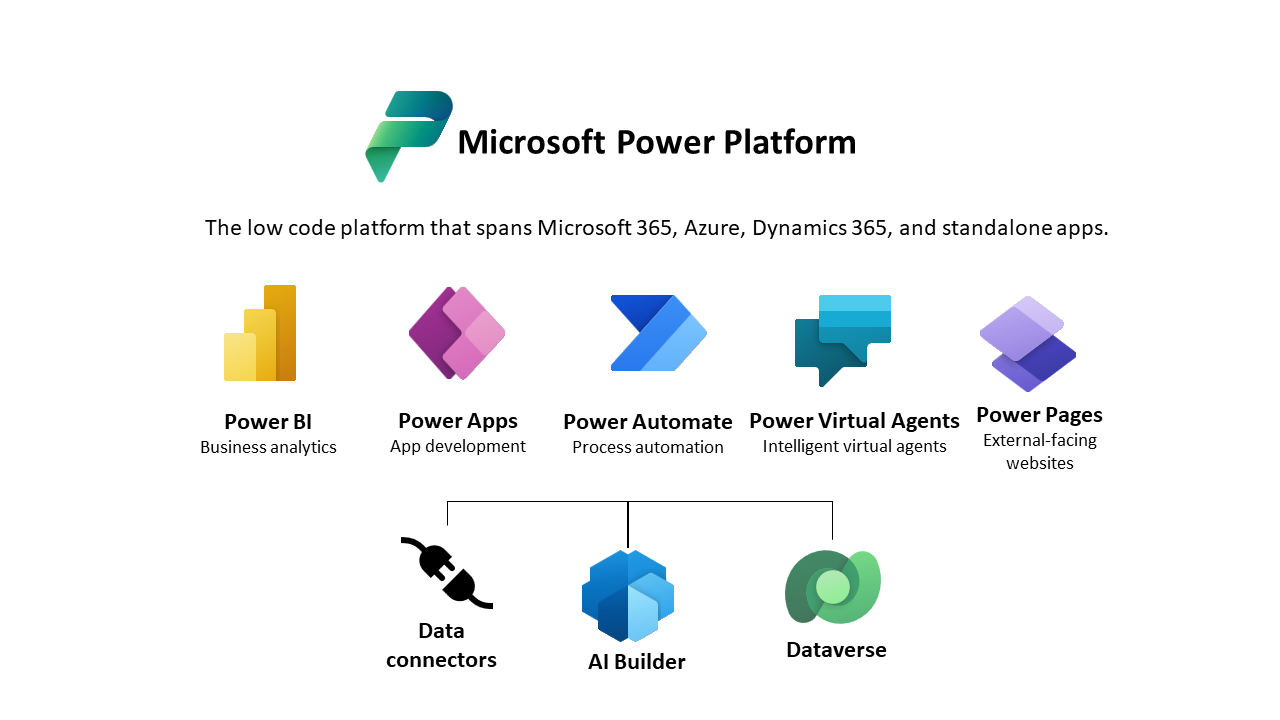
Microsoft Power Platform
Power BI er et read-only verktøy, som vil si at Power BI fint kan lese data fra ulike datakilder, men har ikke muligheten til å skrive data tilbake til en datakilde. Hva gjør vi da, hvis vi ønsker funksjonalitet i Power BI der brukeren selv kan fylle inn data, og vil at disse dataene skal bli en del av analysen vår? Jo, vi kan benytte oss av andre verktøy fra Power Platform. Power Apps er et verktøy for å utvikle apper, og i likhet med Power BI er det enkelt å utvikle sin egen Power App, uten noen særlige programmeringsferdigheter. Her kan du enkelt lage din egen app som tar inn input fra en bruker, og skriver dette til en kilde, som Power BI igjen kan lese. Vipps, så har vi fått “write-back”-funksjonalitet i Power BI!
Eller kanskje ønsker vi å sparke i gang en prosessflyt, basert på data vi har i Power BI-rapporten vår? Da er Power Automate riktig verktøy for jobben. Med Power Automate kan du enkelt opprette automatiserte arbeidsflyter som kan trigges direkte fra Power BI-rapporten din. Både Power Apps og Power Automate er lett tilgjengelige fra listen over visualiseringstyper i Power BI Desktop.
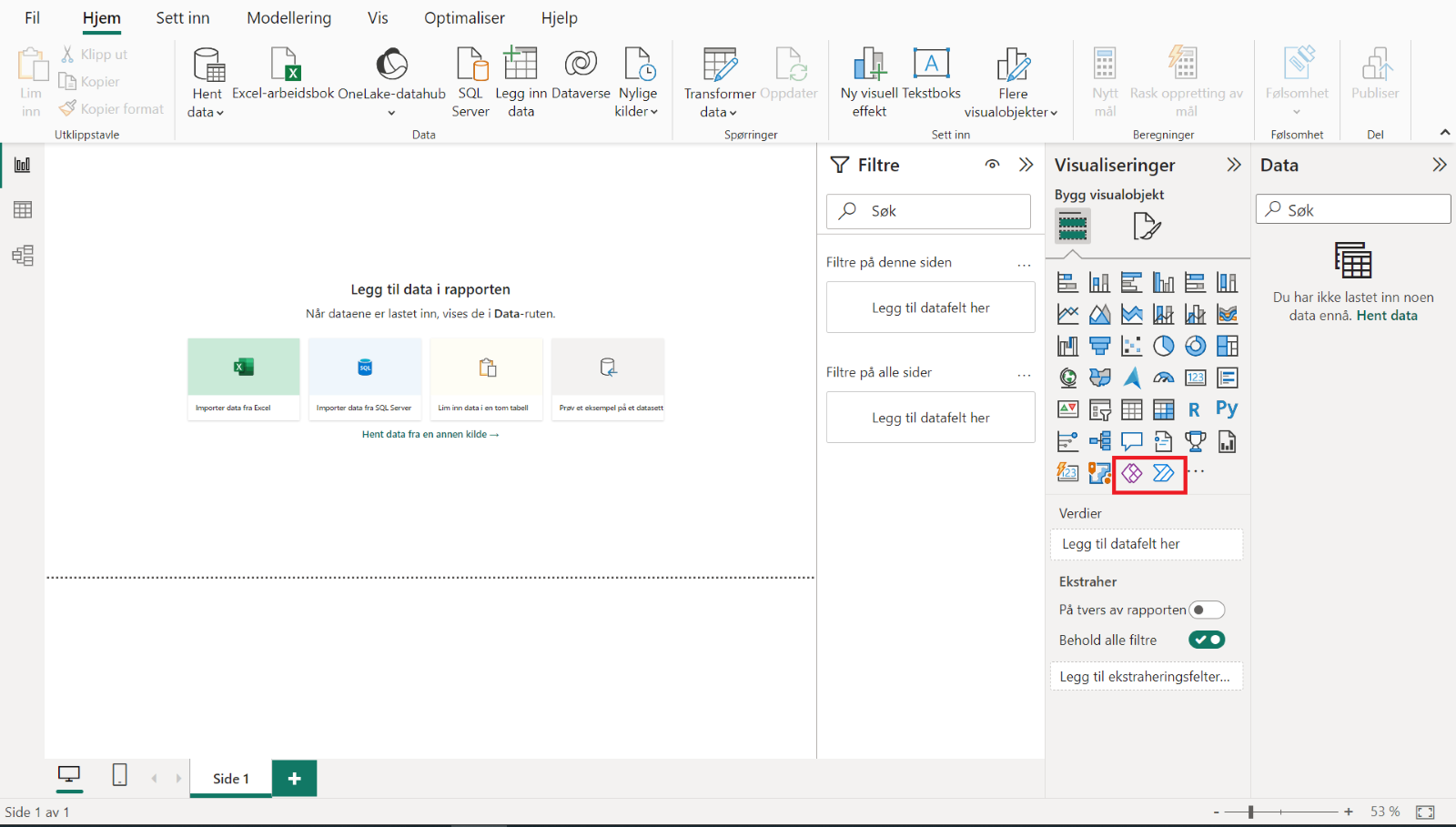 Skjermbilde fra Power BI Desktop hvor Power Apps og Power Automate-integrasjonene er markert.
Skjermbilde fra Power BI Desktop hvor Power Apps og Power Automate-integrasjonene er markert.
4. Bruk eksterne verktøy for å jobbe smartere med Power BI
Power BI har den store fordelen at den har en enorm brukergruppe, og det betyr at det finnes brukere der ute som har utviklet sine egne støtteverktøy til Power BI for å gjøre utviklingen bedre, raskere, og smartere. Her er tre verktøytips til dere som skal ned i grøten på Power BI-utvikling:
Bravo for Power BI
Bravo er et verktøy som gjør enkel analyse av Power BI-modellen din. Verktøyet viser deg hvilke kolonner som tar mest plass i datamodellen, kardinalitet på kolonnene, og hvilke kolonner som ikke er i bruk, og dermed muligens kan fjernes. Bravo kan formatere DAX-formlene dine, slik at de blir enklere å lese og forstå, og verktøyet kan også hjelpe deg med å implementere tidsintelligens-funksjonalitet i DAX-formlene. Dette er verktøyet for enkle oppgaver, og passer for forretningsbrukere som ikke trenger superkraftige verktøy med avansert funksjonalitet. Verktøyet er gratis.
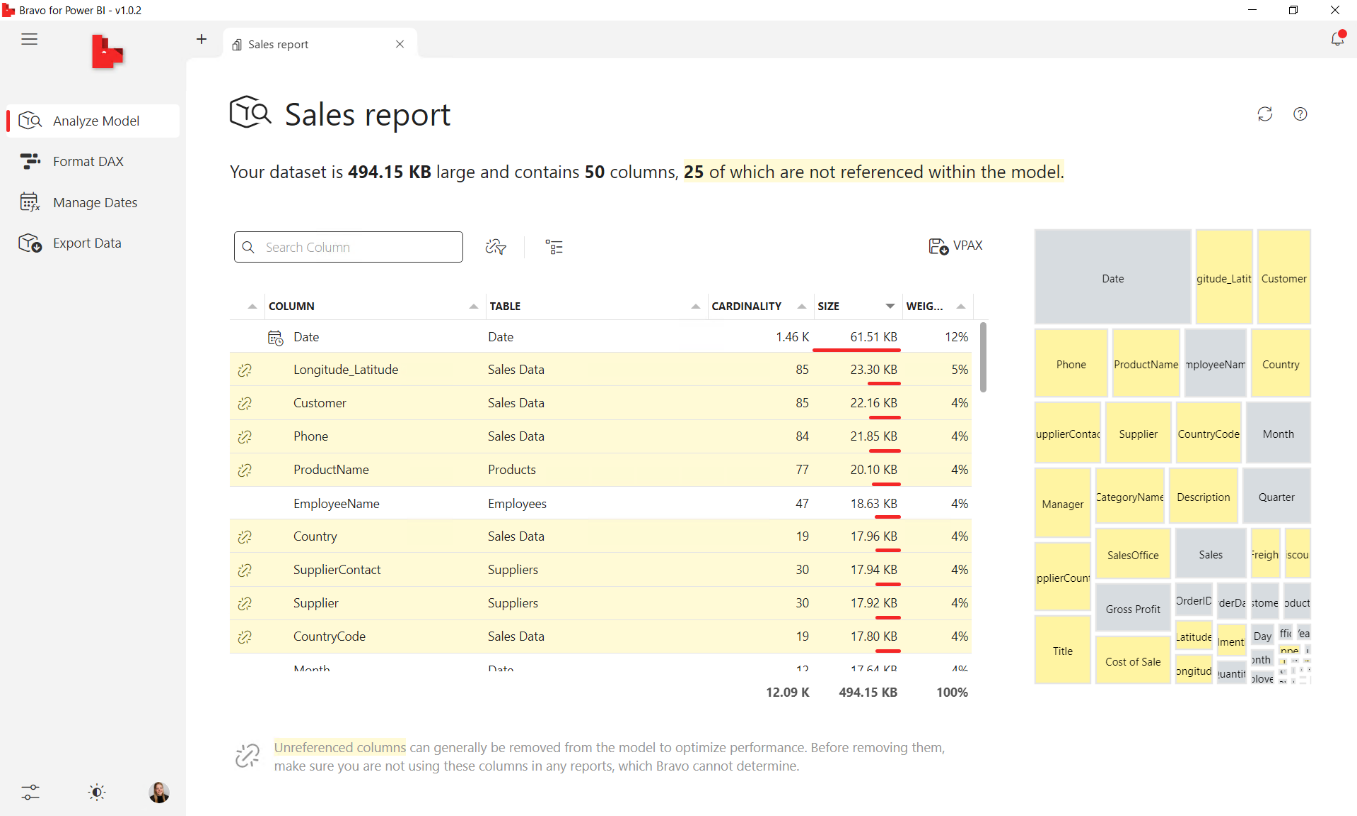 Skjermbilde fra Bravo for Power BI.
Skjermbilde fra Bravo for Power BI.
DAX Studio
DAX Studio er et gratis verktøy, utviklet for å analysere og optimalisere Data Analysis Expressions (DAX) i Power BI-modeller. DAX-uttrykk kan ofte være en kilde til ytelsesutfordringer i Power BI-modeller, og DAX Studio har avansert funksjonalitet for ytelsesanalyse, feilsøking og optimalisering av DAX-kode. Dette gjør det mulig for Power BI-brukere å få dypere innsikt og optimalisere ytelsen til DAX-formlene i rapportene sine. DAX Studio fungerer også med Power pivot for Excel og Azure Analysis Services.
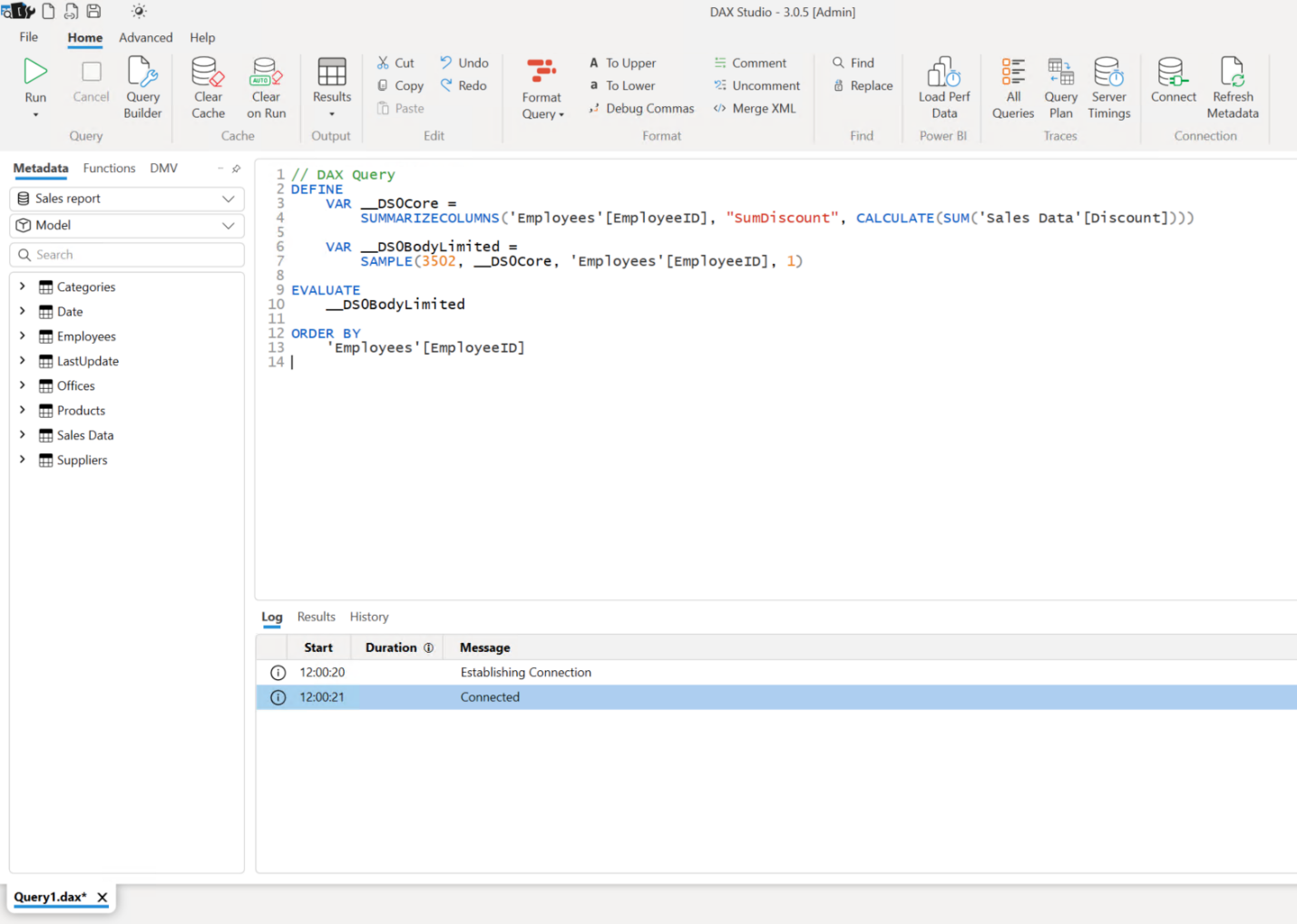 Skjermbilde av brukergrensesnittet i DAX Studio.
Skjermbilde av brukergrensesnittet i DAX Studio.
Tabular Editor
Tabular Editor er et svært kraftig verktøy, designet for å kunne gjøre omfattende redigering av Power BI-modeller, skripting av DAX-formler, implementere sjekker for best-practice, versjonskontroll, ytelsesanalyse og mye mer. Tabular Editor kommer i en gratisvariant (Tabular Editor 2) som det er mulig å laste ned og teste, før man eventuelt velger å gå for den lisensierte varianten (Tabular Editor 3), som har en del mer funksjonalitet.
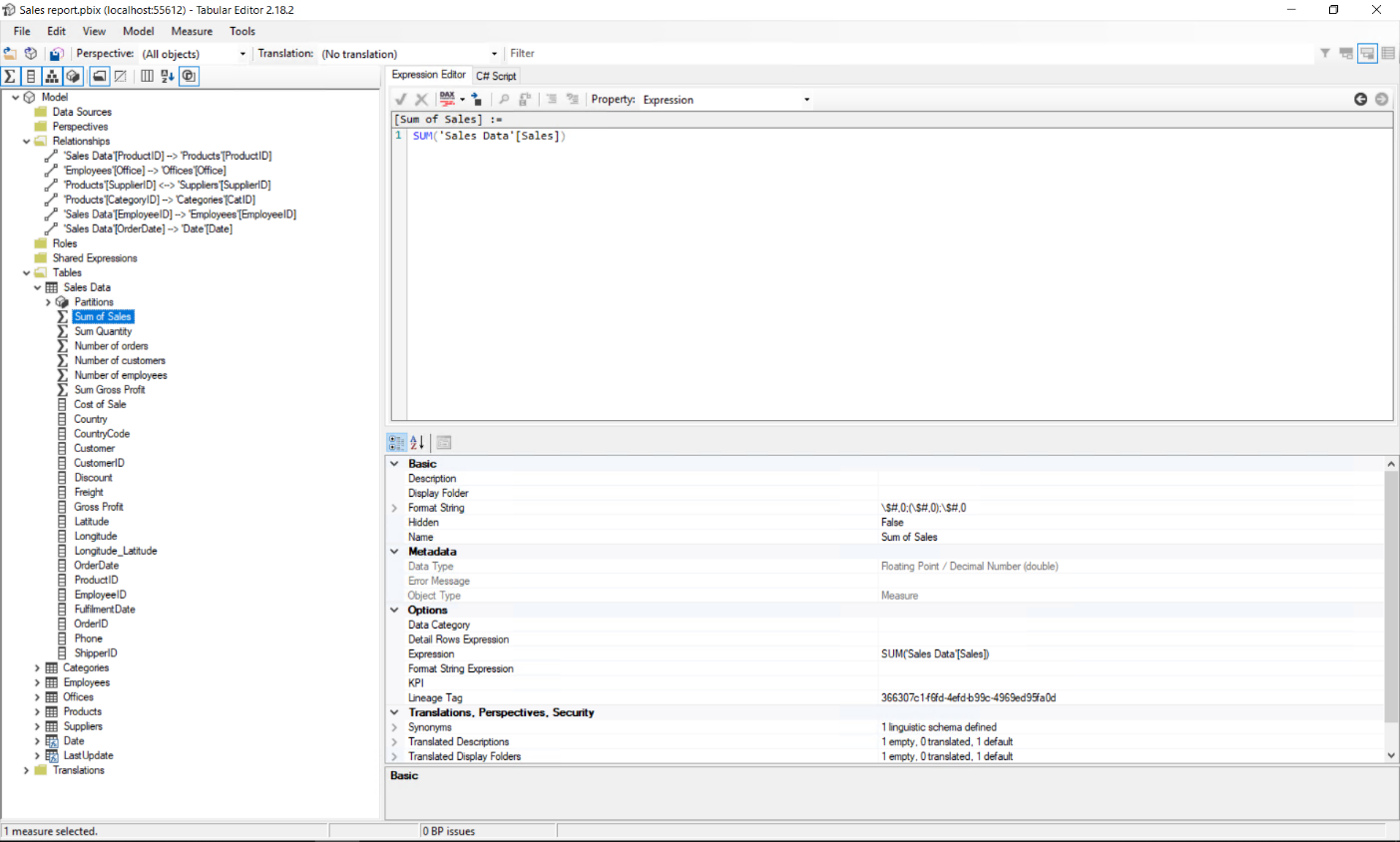 Skjermbilde av brukergrensesnittet i gratisvarianten av Tabular Editor, Tabular Editor 2.
Skjermbilde av brukergrensesnittet i gratisvarianten av Tabular Editor, Tabular Editor 2.
Der har du det! Gode tips for å ta Power BI til nye høyder, enten det er enkle grep med form og farge, utvidet funksjonalitet i Power BI ved hjelp av Power Platform, eller kraftige støtteverktøy for å jobbe bedre og smartere med Power BI.
Ønsker du å vite mer om Power BI? Ta kontakt med oss så tar vi en prat!
Forfatter
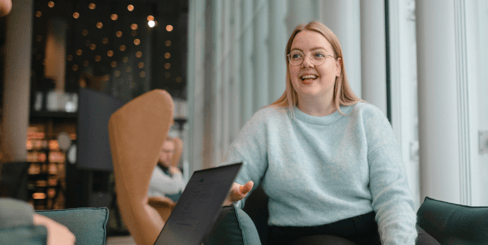
Tech lead Power BI & senior løsningsarkitekt hos twoday.
Hos twoday jobber hun hovedsakelig med Microsoft-stacken, både Power BI og Azure, samt on-prem-løsninger som SSIS og Power BI Report Server.Anne er ansvarlig for intern og ekstern kursing i Power BI, og holder jevnlig foredrag og webinarer om Power BI og moderne datavisualisering.